E-mail instellen - Android 7
Let op! Dit artikel is verouderd. Hieronder vind je de nieuwe versie van dit artikel:
E-mail instellen - Android 14
E-mail instellen - Android 14
Om je email account in te stellen van je webhosting bij MijnHostingPartner.nl binnen Android 7 kan je de volgende stappen volgen. Deze stappen houden rekening met de Gmail app.
Voor de standaard Email app van Android is nog gewoon het originele artikel te gebruiken van Android 5.
Zie ook het volgende artikel die uitlegt hoe de DNS voor de mail te herstellen is wanneer hier problemen mee zijn.
https://www.mijnhostingpartner.nl/client/knowledgebase/e-mail/email-dns-controleren-en-herstellen/
Controleer altijd eerst of je kunt inloggen op de webmail met het email account via de volgende link.
1) ga naar de instellingen van Android 7 om je mail account in te stellen.
Hierna kan je naar de instellingen binnen je telefoon gaan en Accounts selecteren.
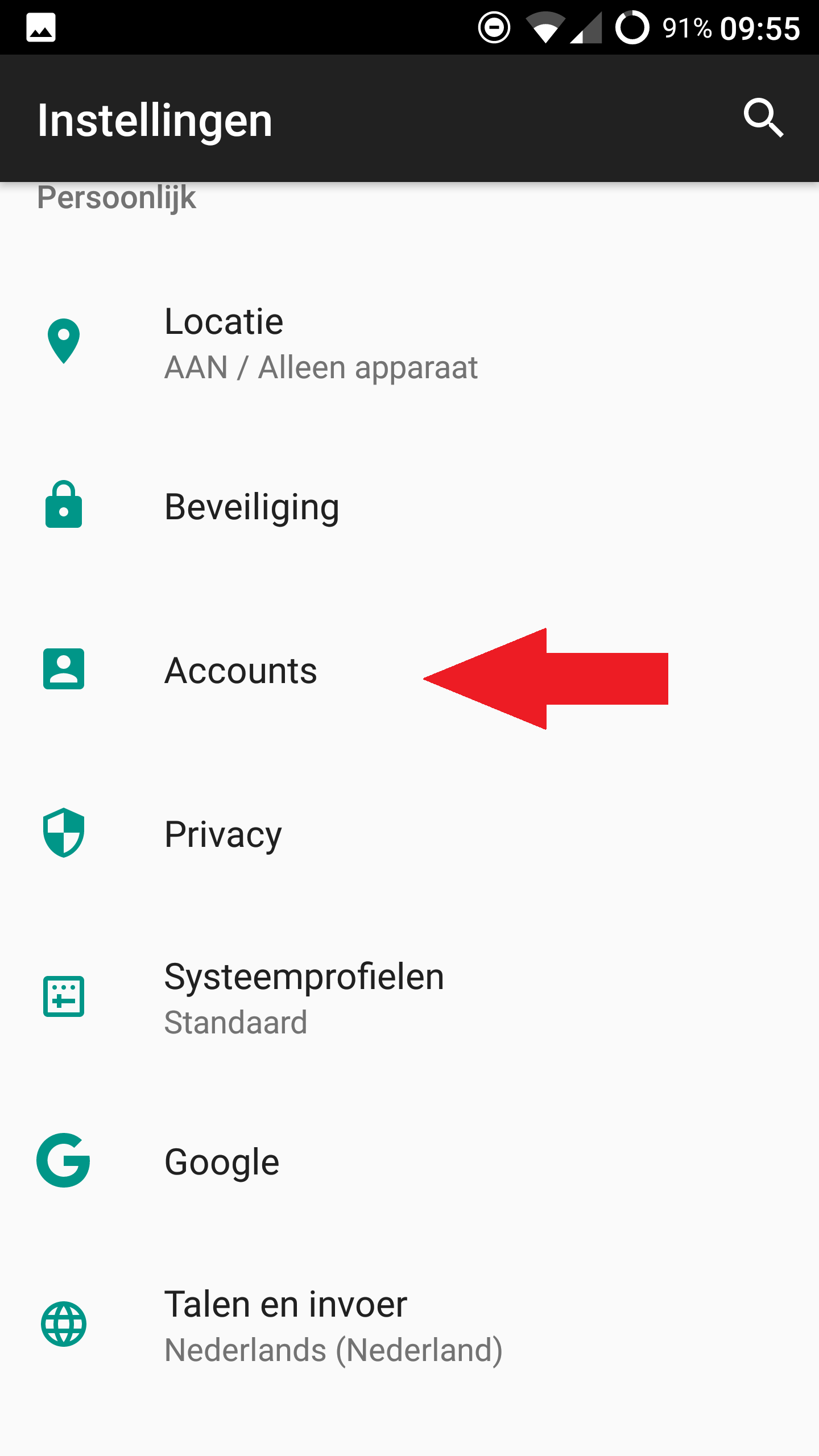
2) Email Account instellen op Android 7
Klik vervolgens op Account toevoegen en selecteer IMAP voor gmail.
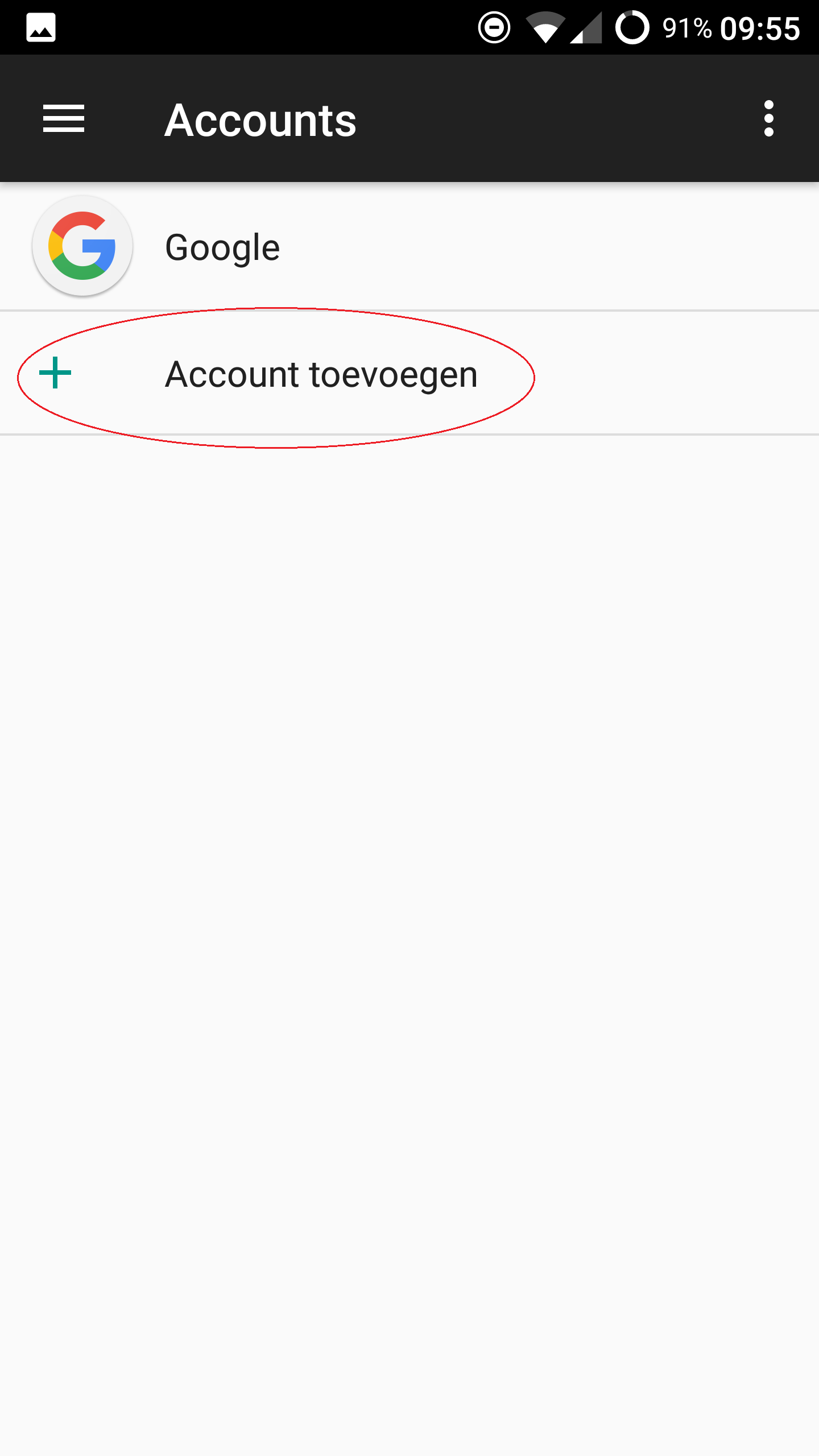
3) Email Account instellen op Android 7
Geef het email adres op in het volgende scherm en combineer dit met de server mijnhostingpartner.nl. Dit moet eerst zonder de Imap worden neergezet.
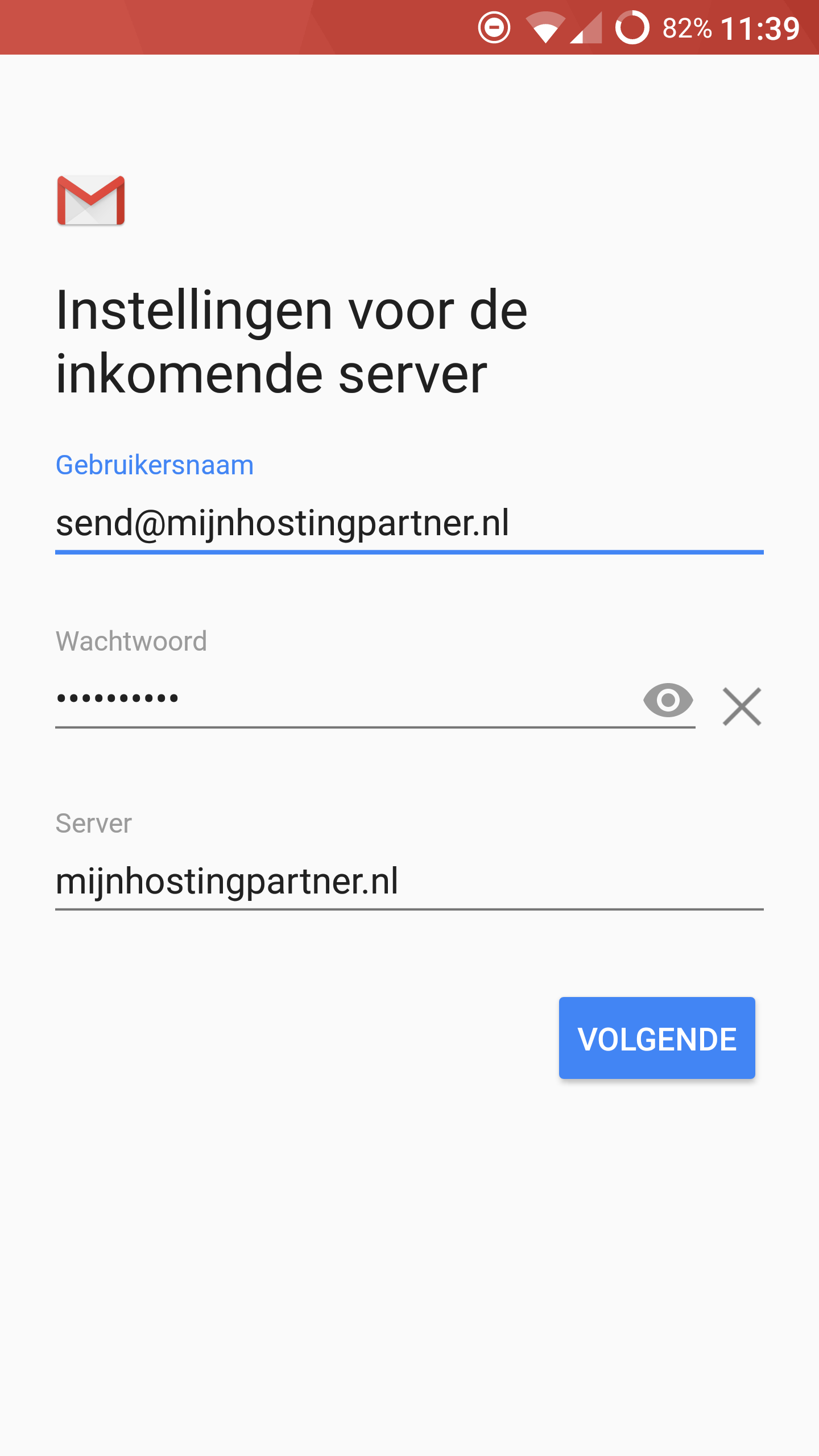
4) Email Account instellen op Android 7
In de aanvullende instellingen die dan in het volgende scherm verschijnen pas je de host aan naar de volledige. En wijzig je de instellingen
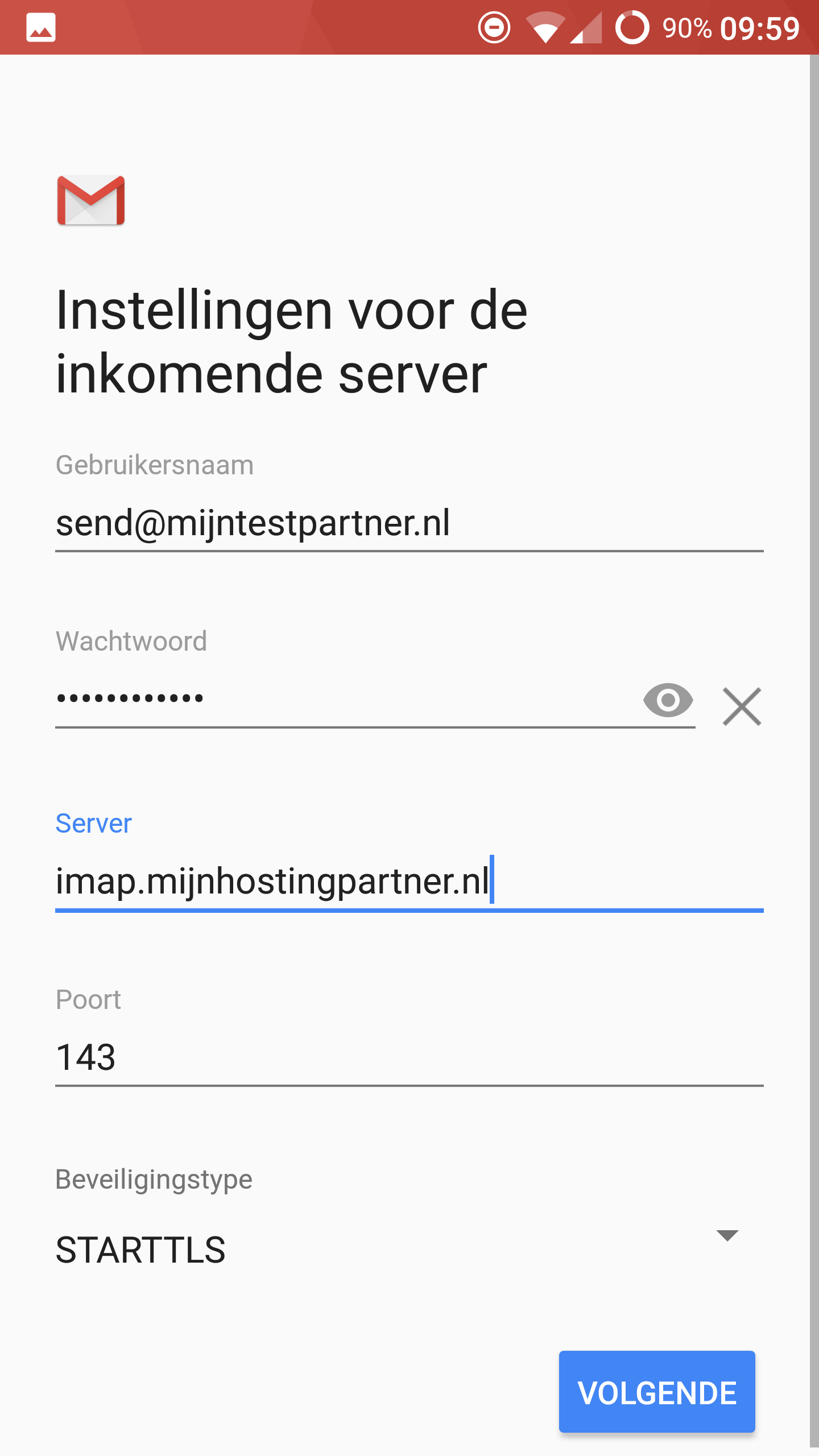
5) Email Account instellen op Android 7
Uitgaande mail server is op onderstaande wijze weer aan te melden om hierna de aanvullende instellingen te maken.
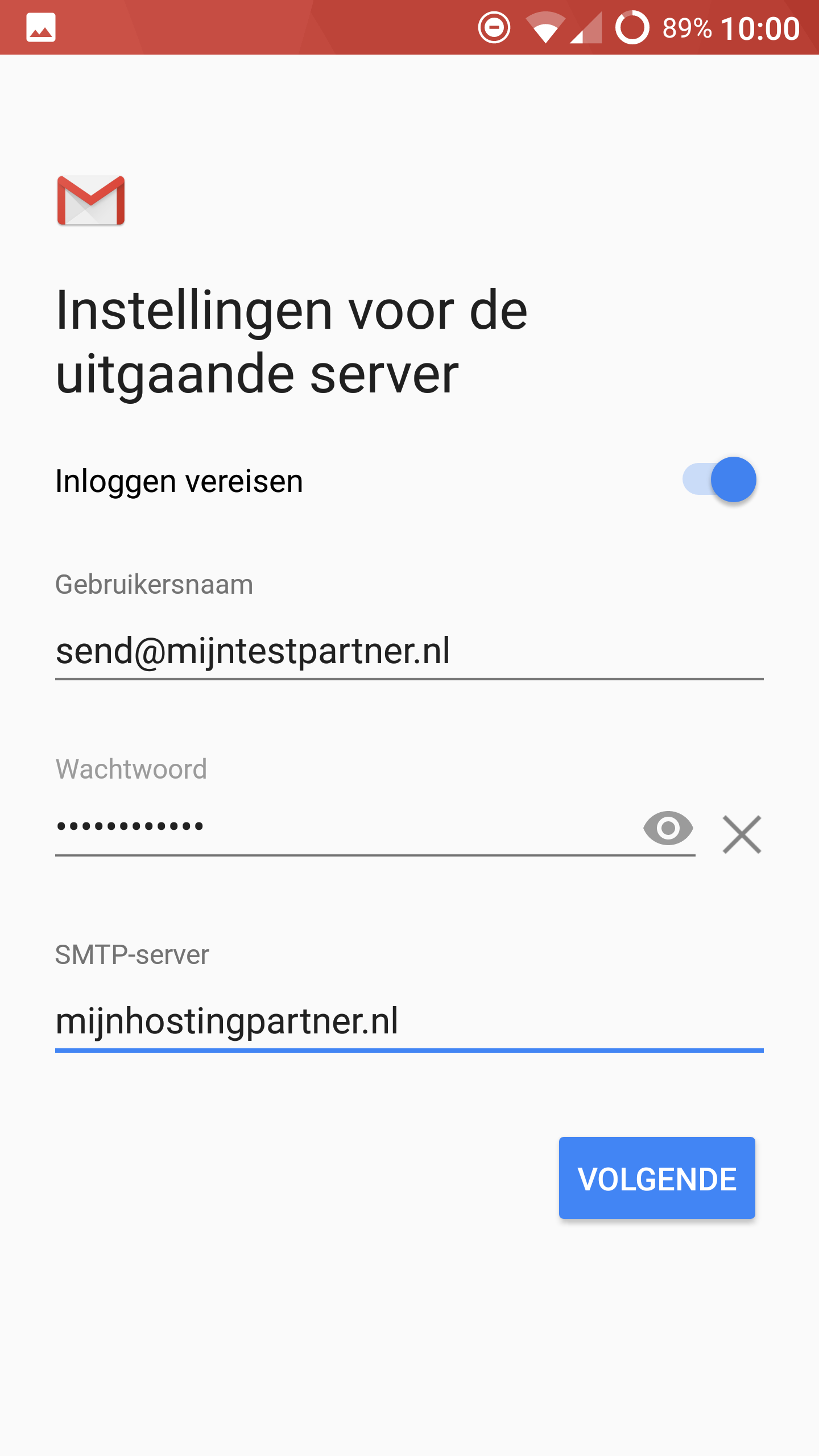
6) Email Account instellen op Android 7Klik hier op doorgaan. De beveiliging komt in het volgende scherm aan bod.
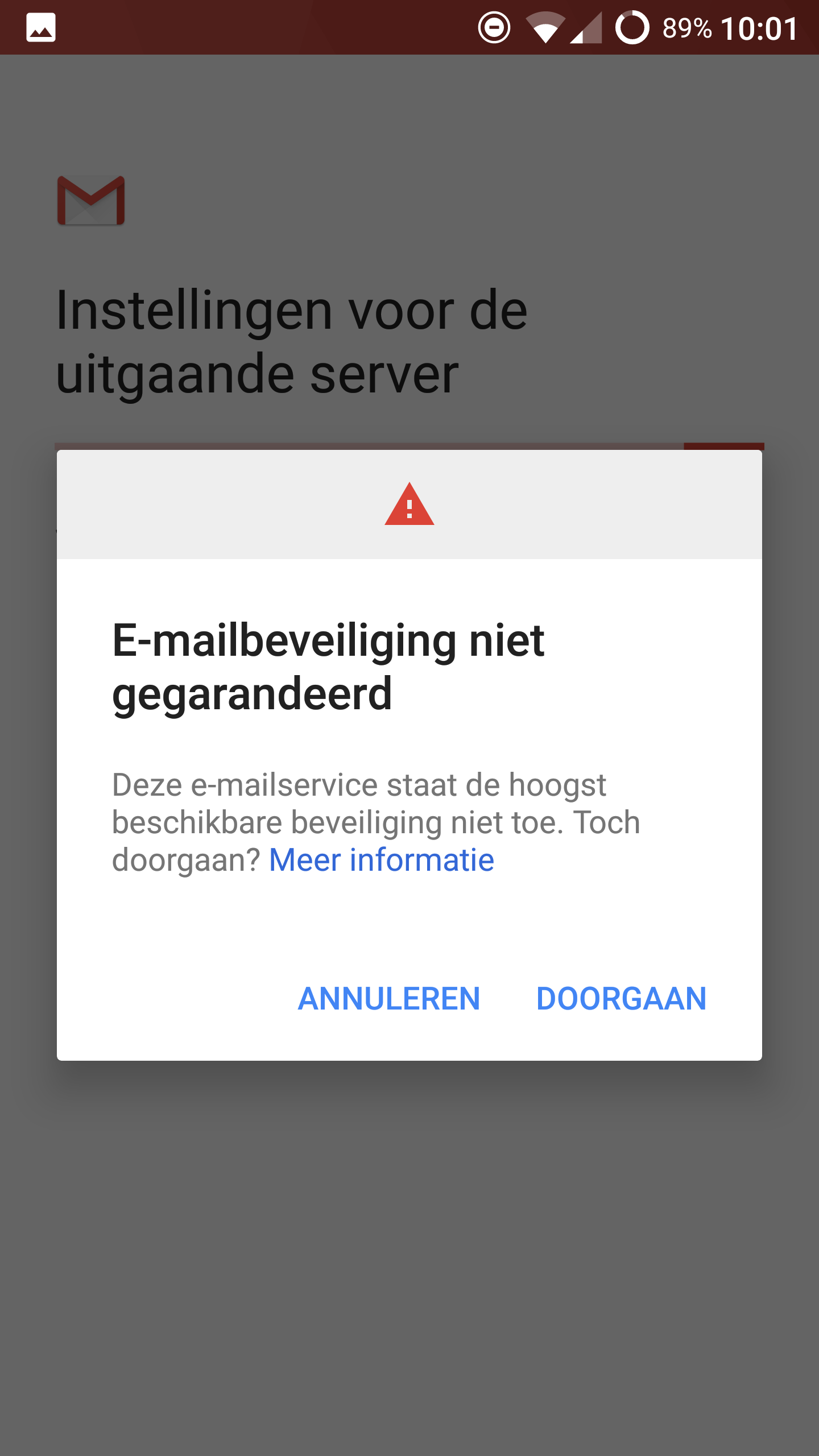
7) Email Account instellen op Android 7
Hier pas je de instellingen verder aan als hieronder. Dit dient altijd smtp.mijnhostingpartner.nl te zijn met poort 25 of 26. of 587
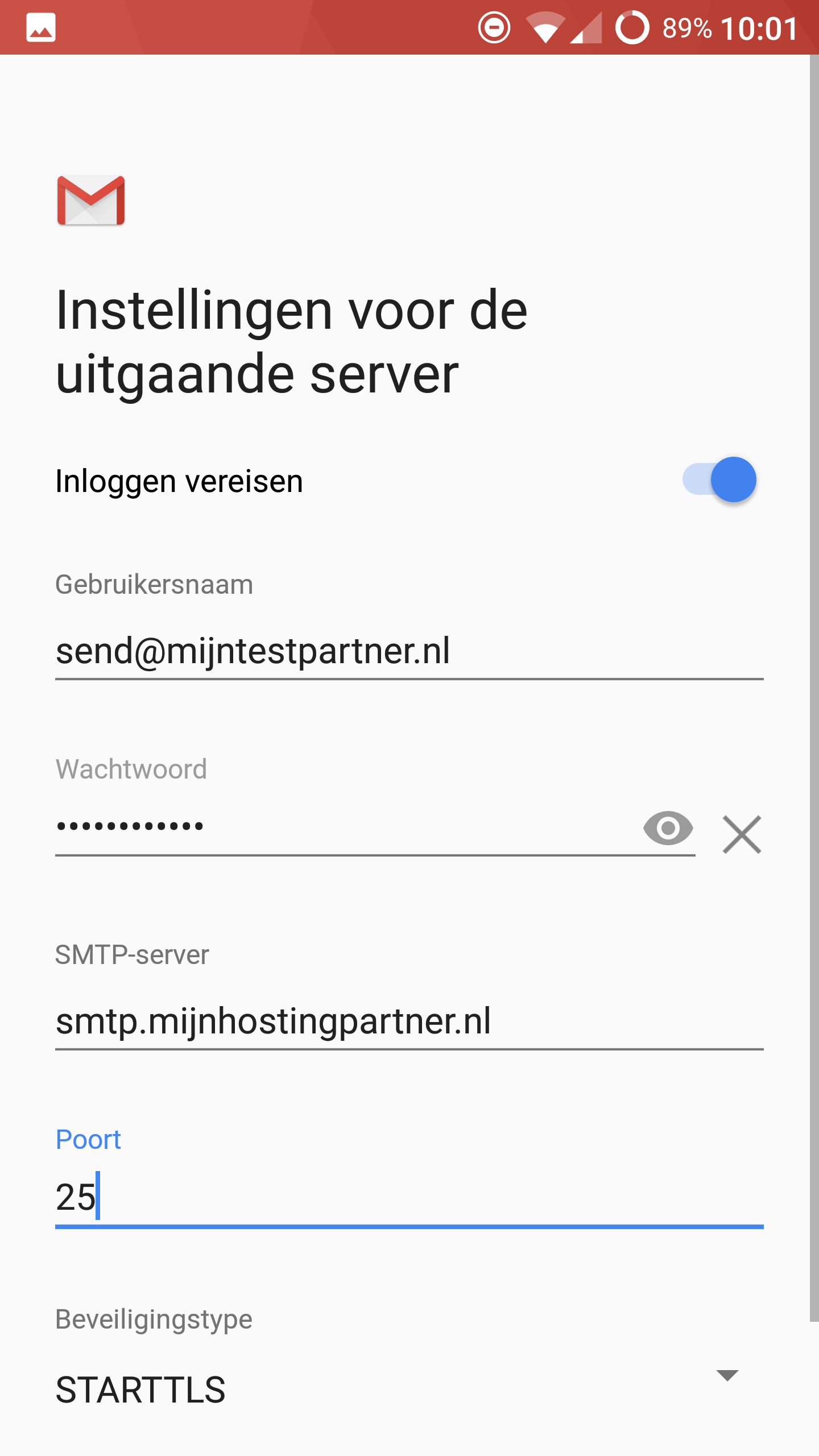
8) Email Account instellen op Android 7Pas de instellingen aan naar jouw wens.
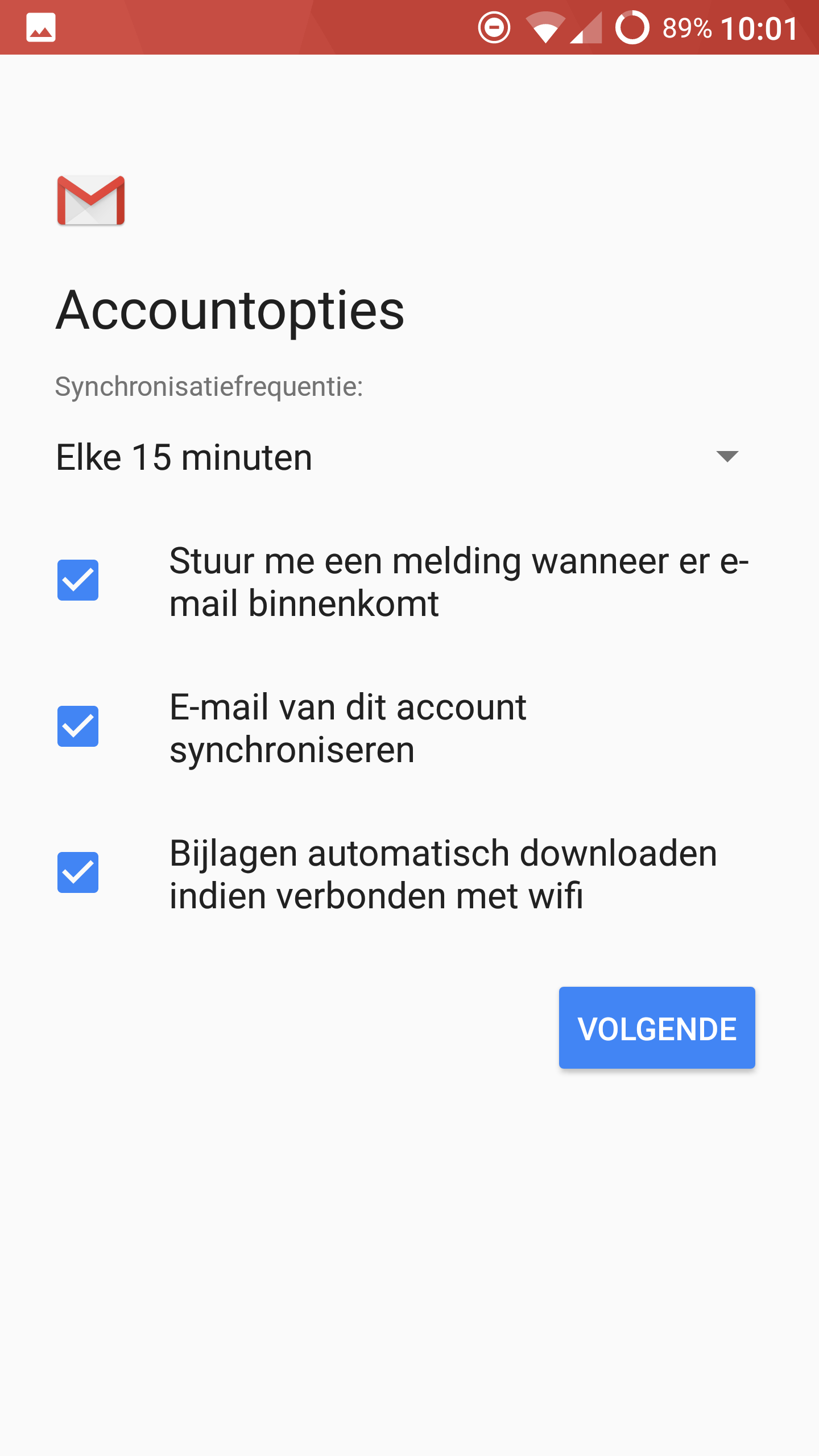
9) Email Account instellen op Android 7Voer als laatste het accountnaam in. Accountnaam slaat op wat jij ziet in de lijst met actieve emails. Het veld Jouw naam is wat andere mensen zien wanneer je een mail verstuurd naar ze.
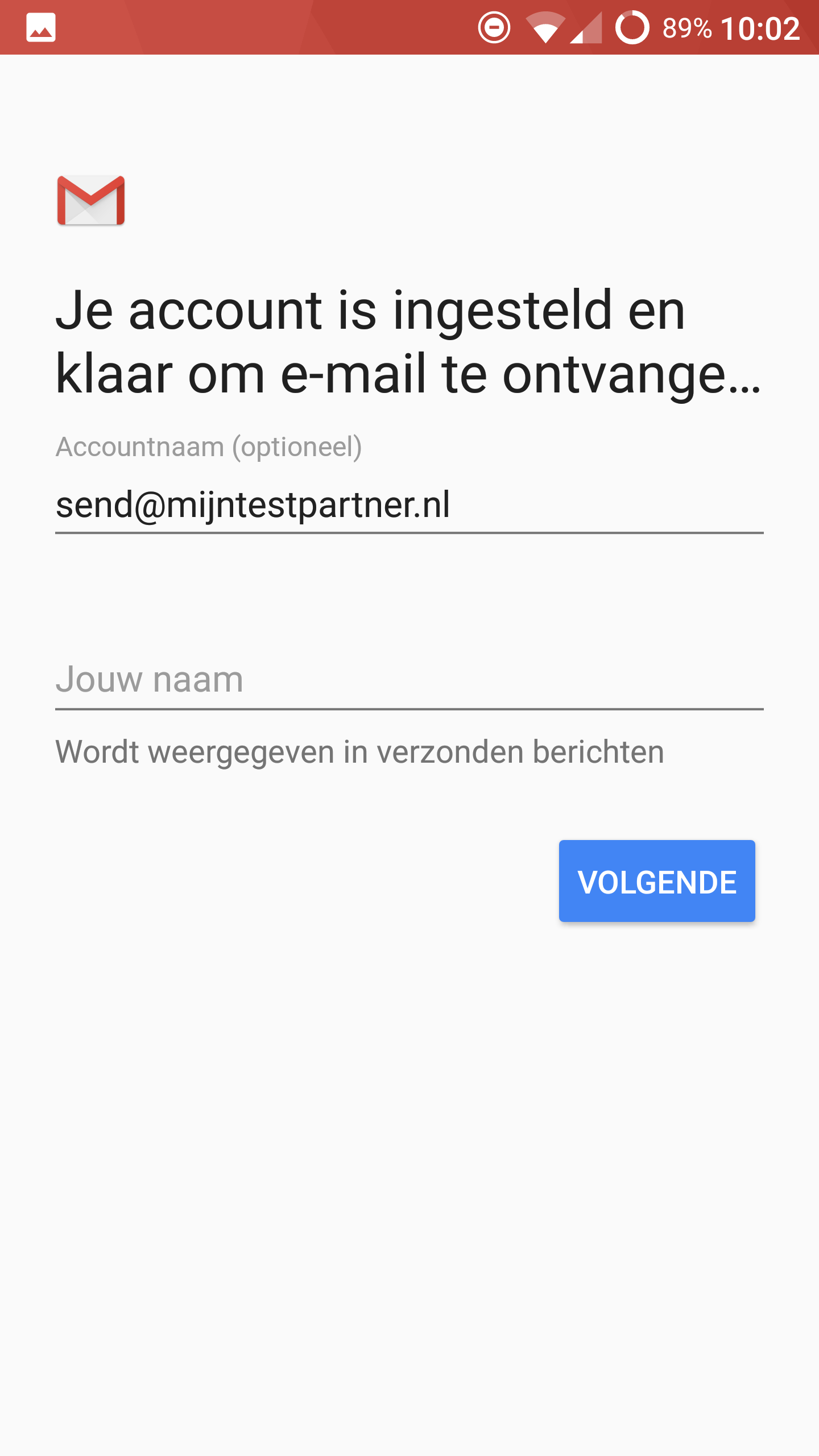
Indien je verder nog vragen hebt dan kan je deze stellen via de online chat of via het ticketsysteem. Dan helpt een collega je verder. Wij vragen wel om ervoor te zorgen dat je alvast screenshots maakt van je instellingen.
https://www.mijnhostingpartner.nl/client/knowledgebase/e-mail/email-dns-controleren-en-herstellen/
Controleer altijd eerst of je kunt inloggen op de webmail met het email account via de volgende link.
1) ga naar de instellingen van Android 7 om je mail account in te stellen.
Hierna kan je naar de instellingen binnen je telefoon gaan en Accounts selecteren.
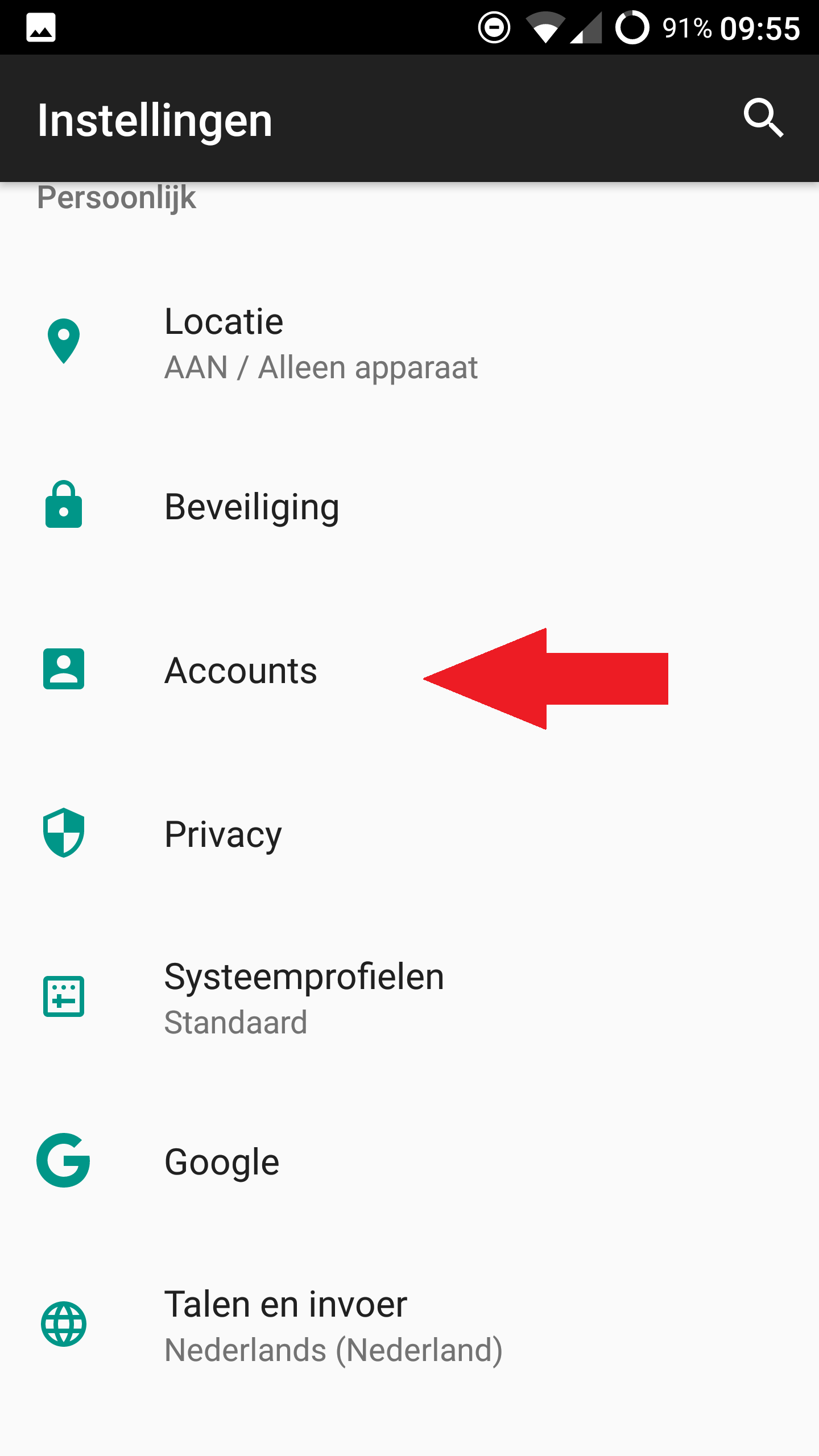
2) Email Account instellen op Android 7
Klik vervolgens op Account toevoegen en selecteer IMAP voor gmail.
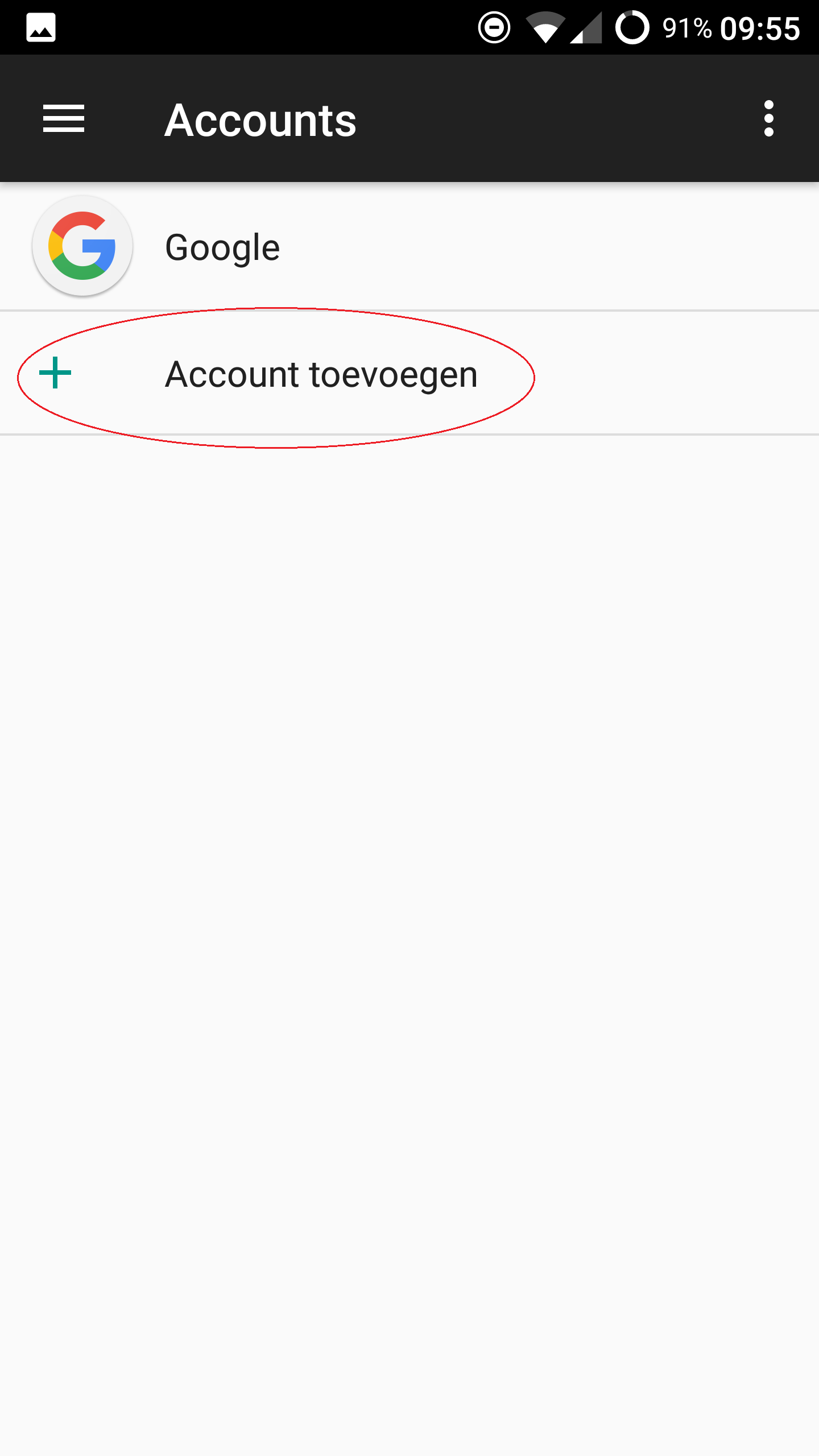
3) Email Account instellen op Android 7
Geef het email adres op in het volgende scherm en combineer dit met de server mijnhostingpartner.nl. Dit moet eerst zonder de Imap worden neergezet.
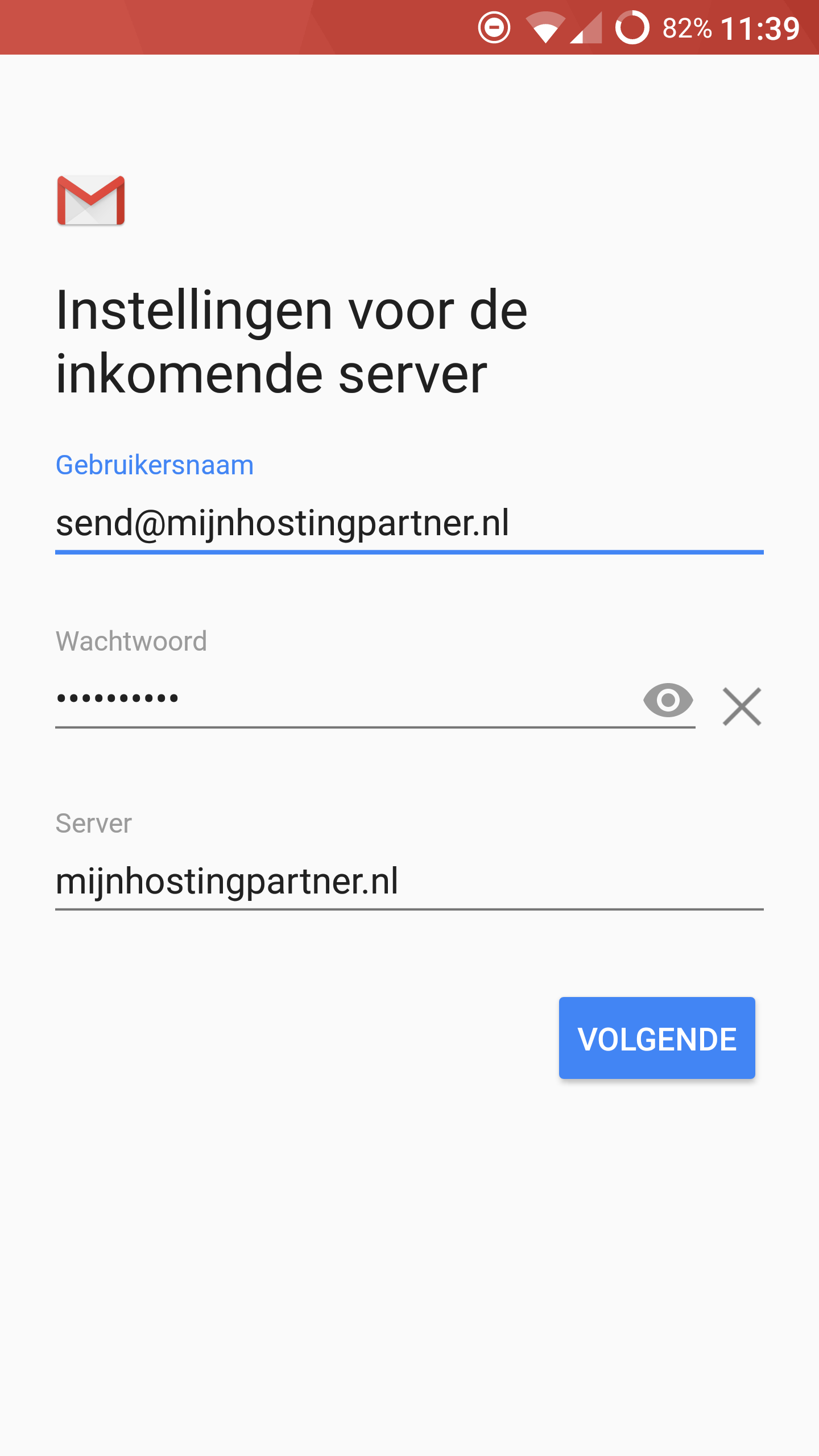
4) Email Account instellen op Android 7
In de aanvullende instellingen die dan in het volgende scherm verschijnen pas je de host aan naar de volledige. En wijzig je de instellingen
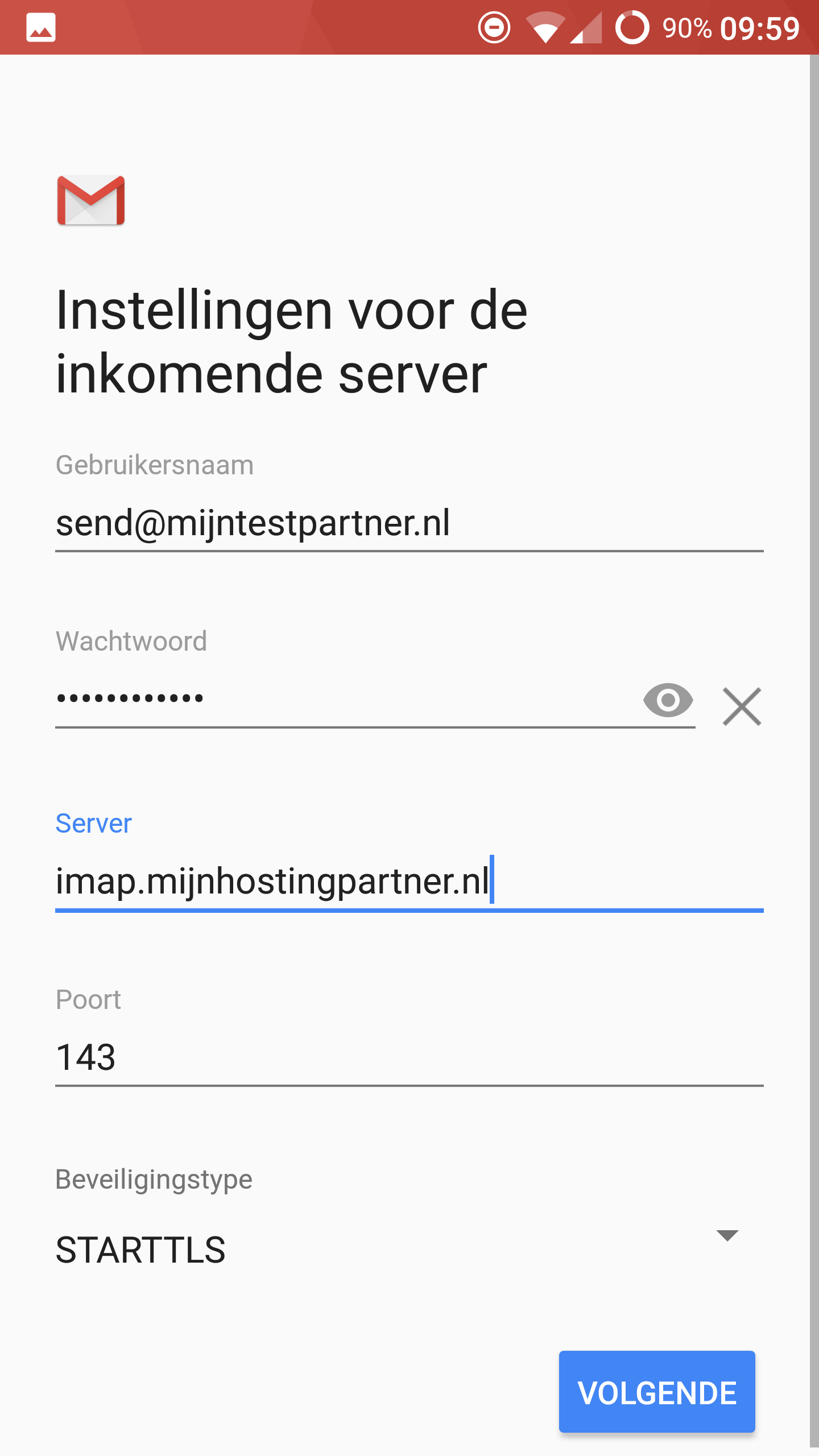
5) Email Account instellen op Android 7
Uitgaande mail server is op onderstaande wijze weer aan te melden om hierna de aanvullende instellingen te maken.
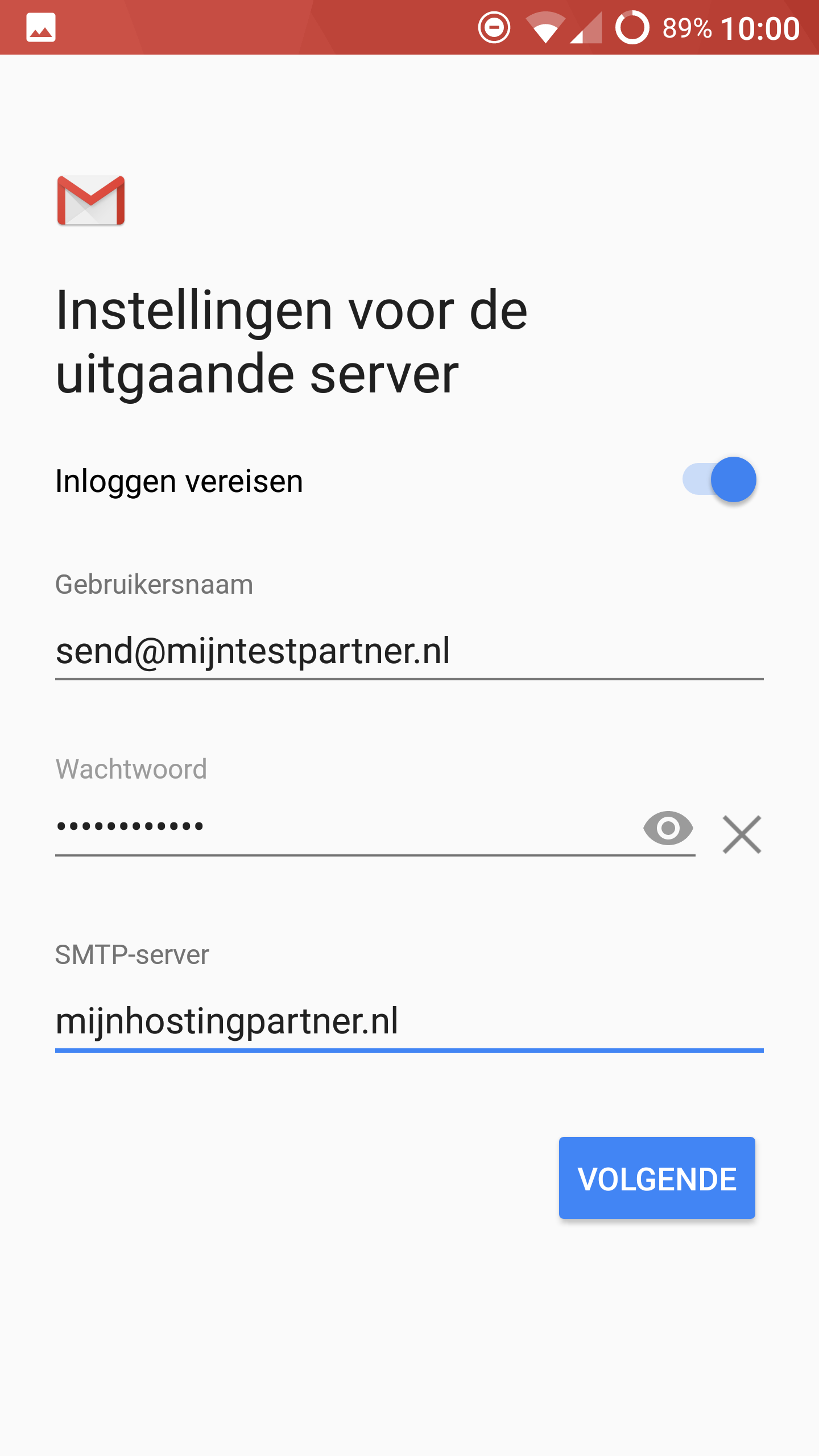
6) Email Account instellen op Android 7Klik hier op doorgaan. De beveiliging komt in het volgende scherm aan bod.
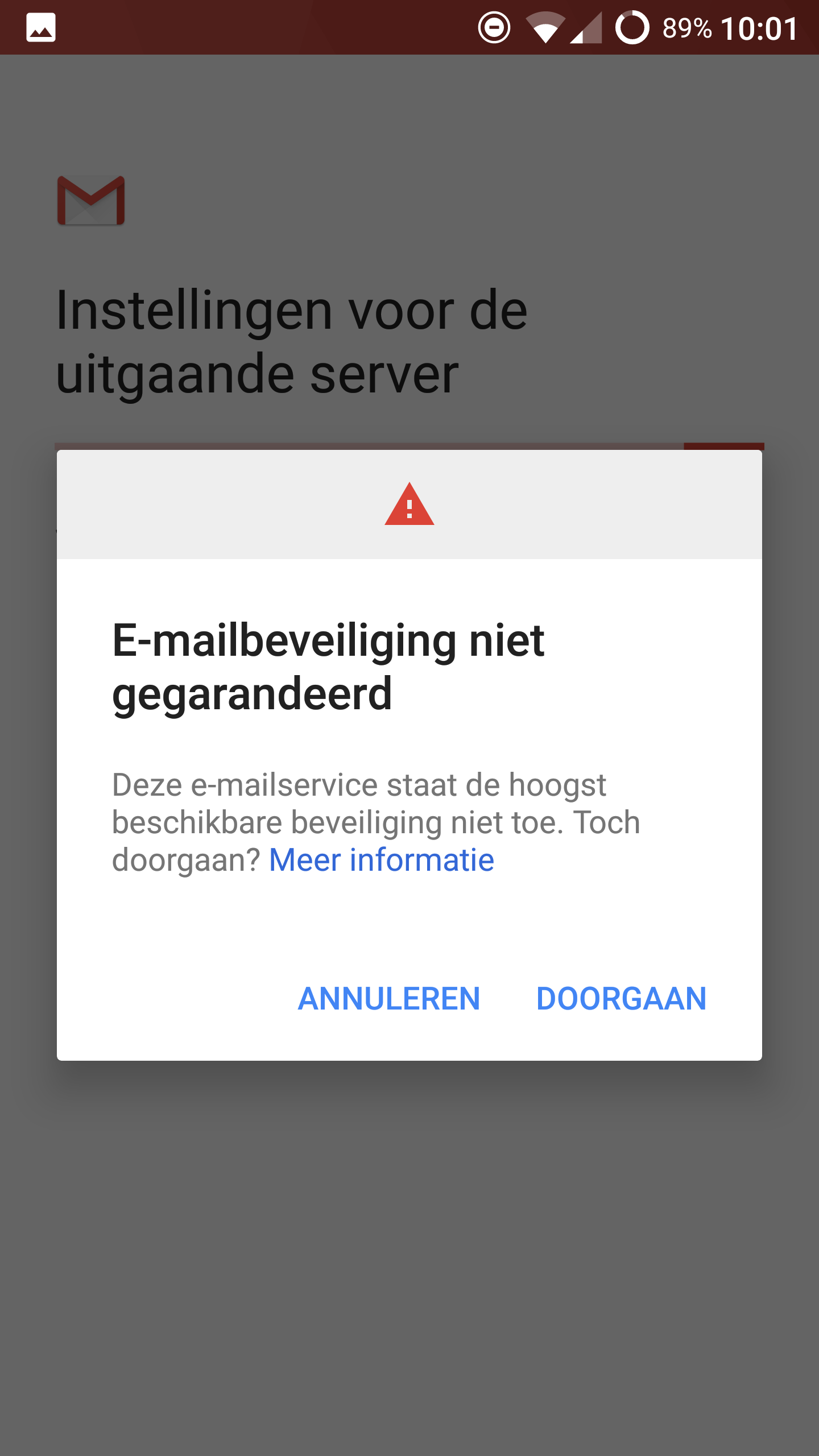
7) Email Account instellen op Android 7
Hier pas je de instellingen verder aan als hieronder. Dit dient altijd smtp.mijnhostingpartner.nl te zijn met poort 25 of 26. of 587
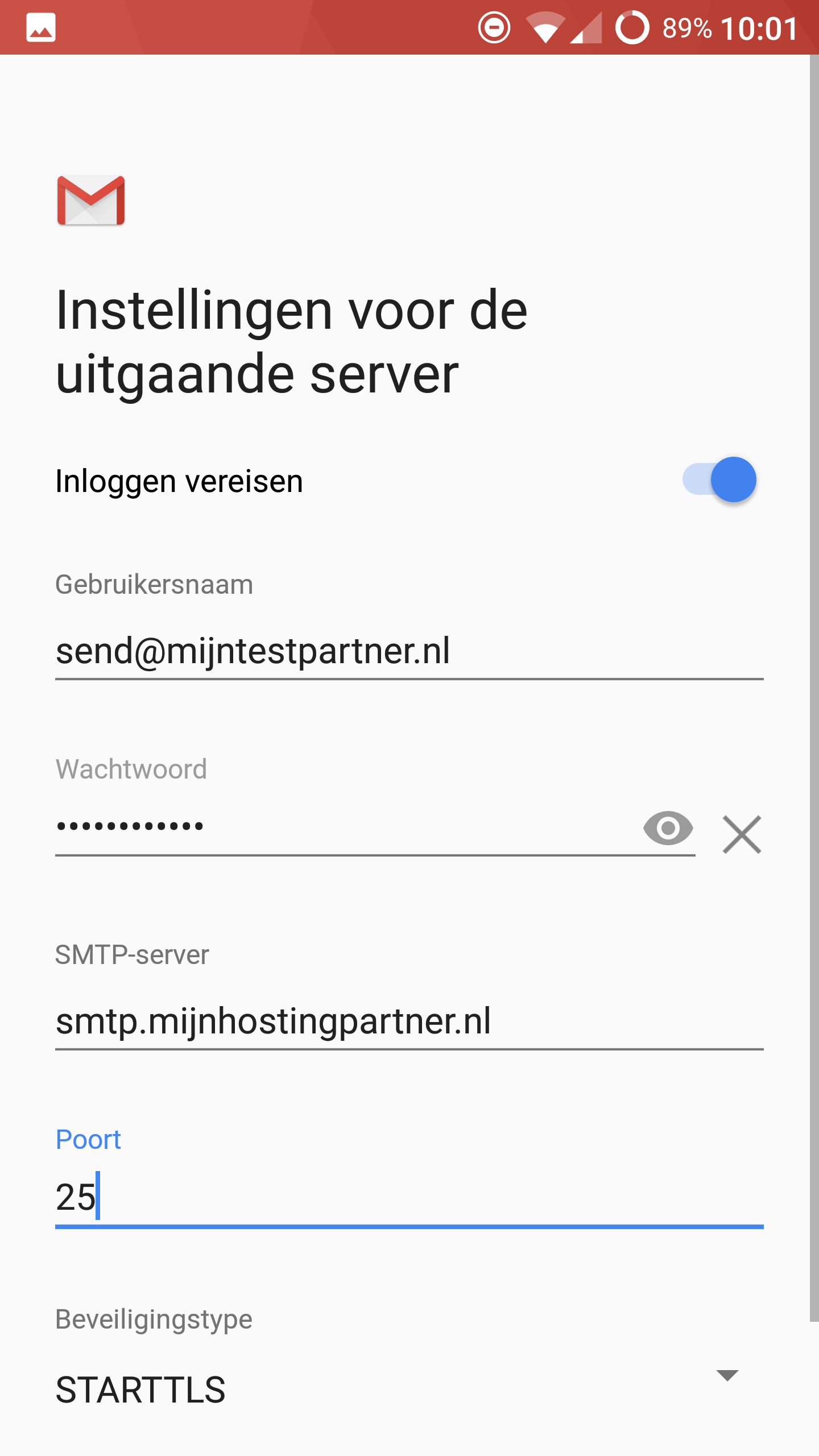
8) Email Account instellen op Android 7Pas de instellingen aan naar jouw wens.
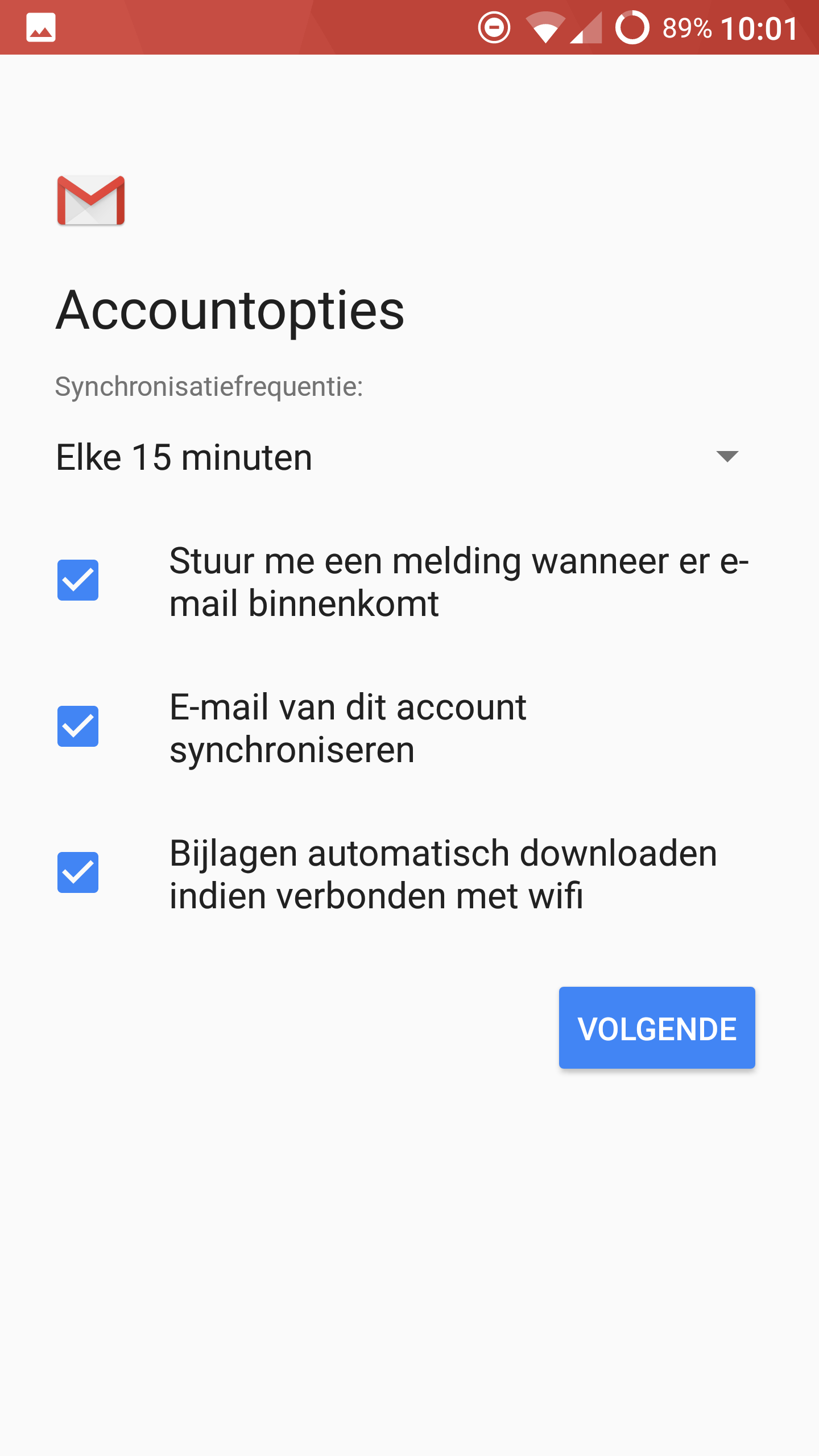
9) Email Account instellen op Android 7Voer als laatste het accountnaam in. Accountnaam slaat op wat jij ziet in de lijst met actieve emails. Het veld Jouw naam is wat andere mensen zien wanneer je een mail verstuurd naar ze.
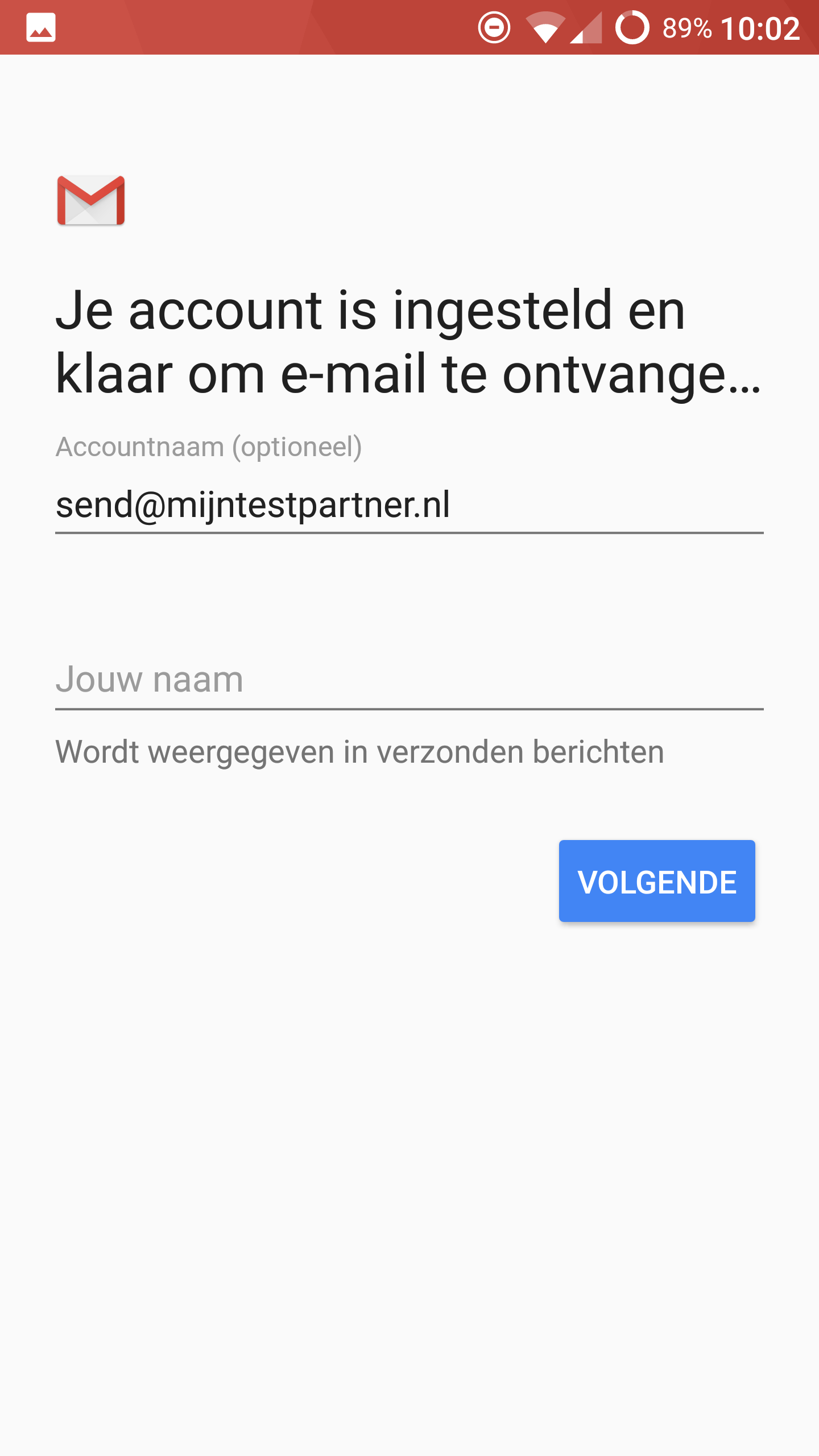
Indien je verder nog vragen hebt dan kan je deze stellen via de online chat of via het ticketsysteem. Dan helpt een collega je verder. Wij vragen wel om ervoor te zorgen dat je alvast screenshots maakt van je instellingen.